ここではEclipse Cheの操作方法、特にワークスペースでGitリポジトリを追加・削除する操作方法を見ていきたいと思います。
ワークスペースは作成されている前提で記載しているので、まだ作成していない場合は参考にして作成してください。
作成済みであれば、以下のダッシュボードのURLにアクセスしてください。
https://che.openshift.io/dashboard/#/
ワークスペースへGitリポジトリを追加(紐付け)
ここではワークスペースへGitリポジトリを追加する方法を記載します。
ワークスペースの詳細画面を表示
ワークスペースの詳細画面を表示します。ワークスペースの歯車のマークを選択してください。
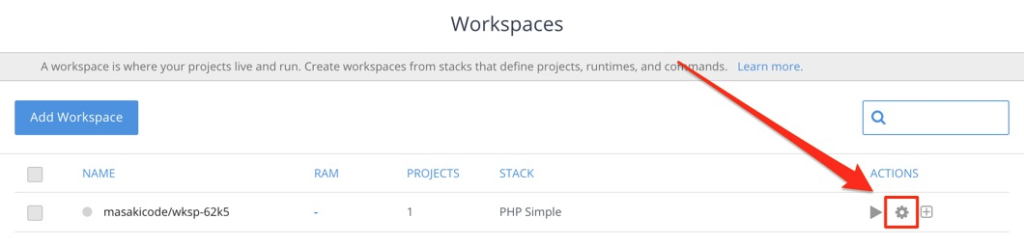
プロジェクト設定を開く
次にプロジェクト設定を開きます。上の方のタブから「Projects」を選択してください。
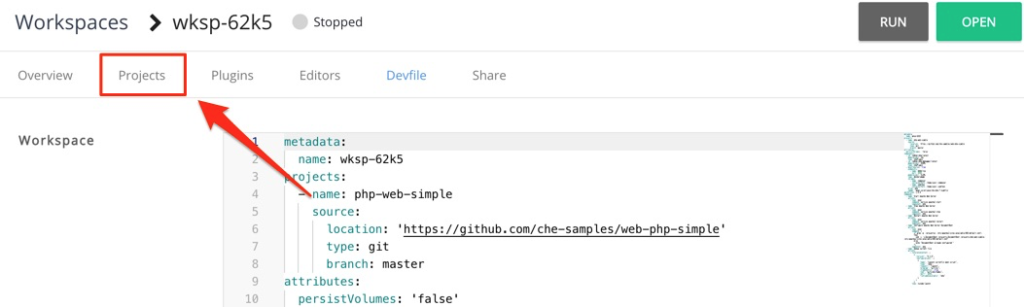
プロジェクト追加
続いてプロジェクトを追加します。「Add Project」を選択してください。
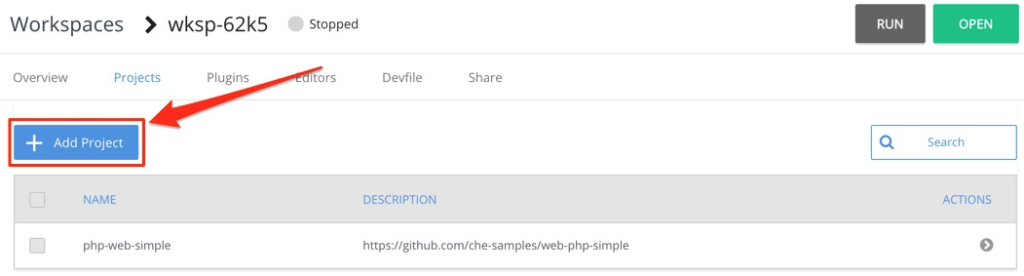
以下のようにポップアップが表示されます。
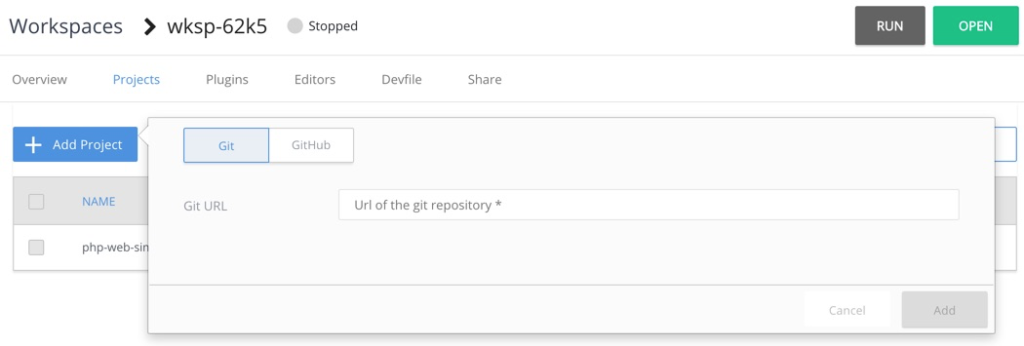
今回はGitHubと連携させる為に「GitHub」を選択します。
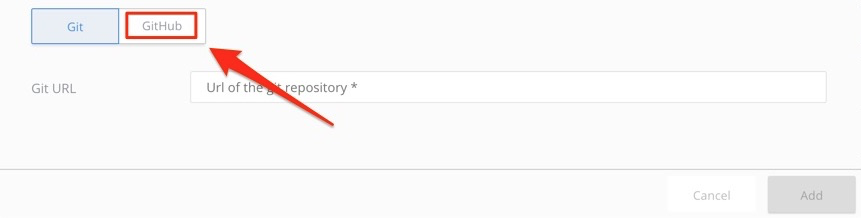
「Connect your github account」を選択します。
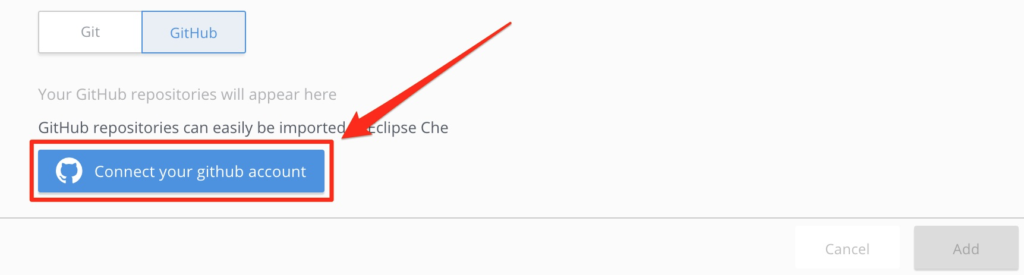
初回は以下のようにGitHub側の確認画面が表示されます。内容を確認して問題なければ「Authorize openshiftio」を選択します。なお、この画面は2回目以降は表示されません。
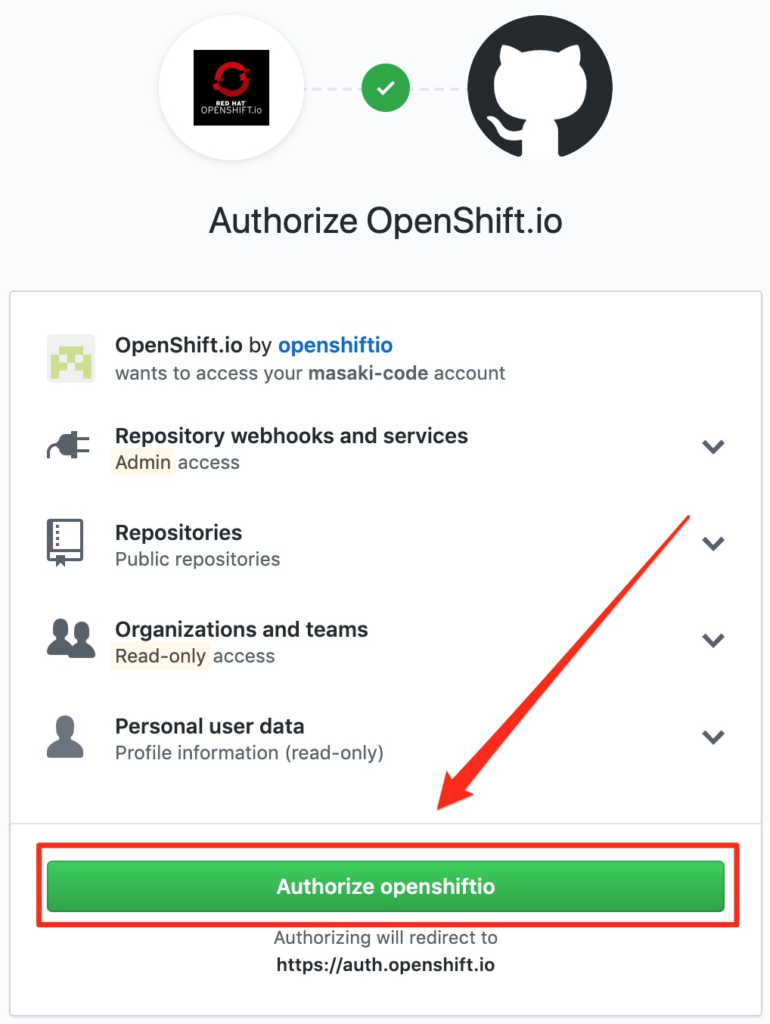
GitHubとの連携が終わると以下のようにGitHub側のリポジトリが表示されます。
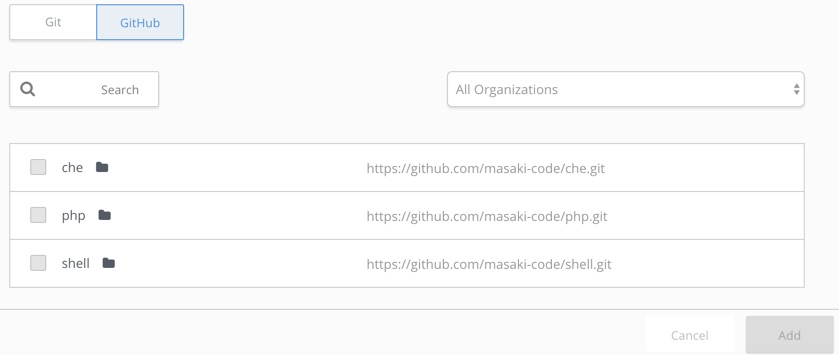
今回はEclipse Che用にリポジトリを作成しておいたので、そのリポジトリを選択します。
リポジトリのチェックを入れ、「Add」を選択します。
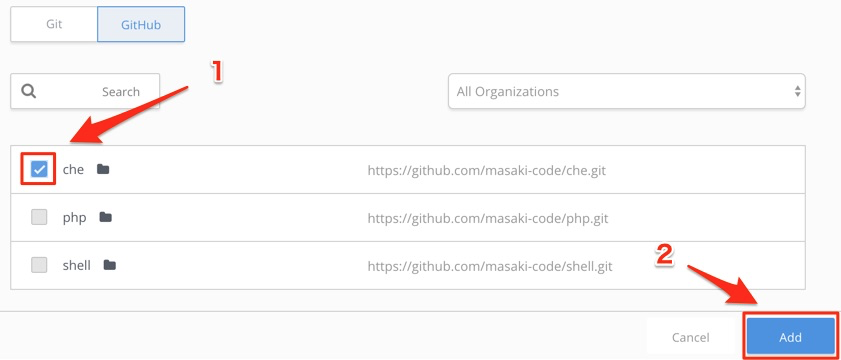
これでワークスペースにプロジェクト(GitHubのリポジトリ)が追加されました。
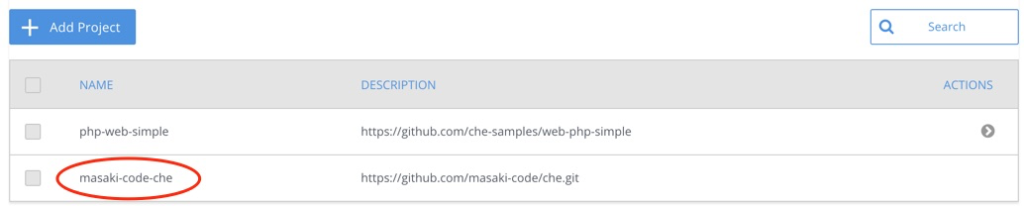
最後に「SAVE」を選択して保存します。
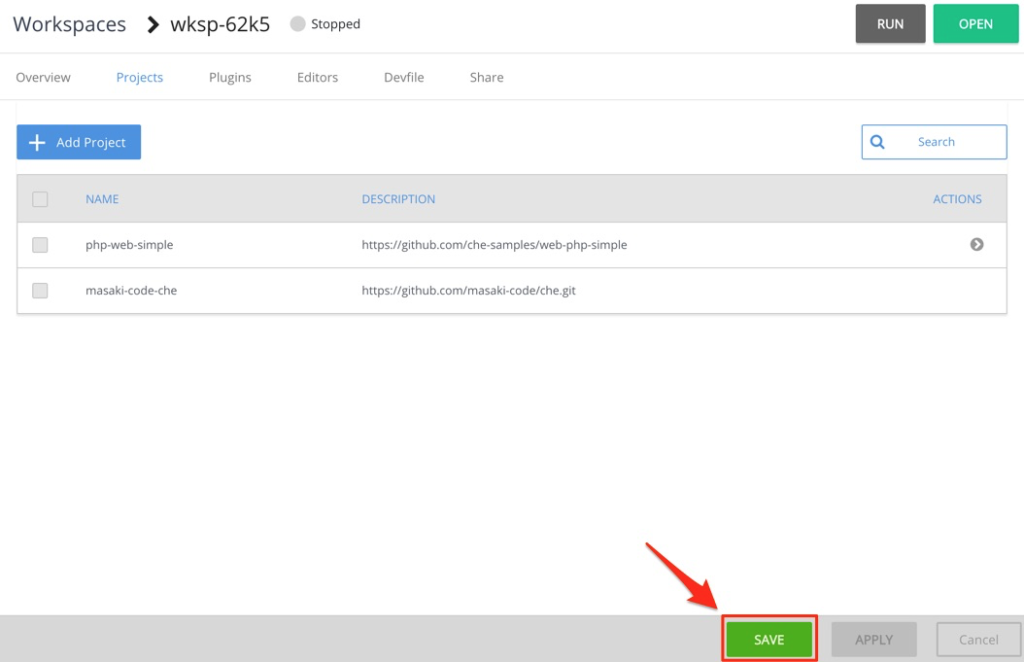
ワークスペースからGitリポジトリの削除
ここではワークスペースからGitリポジトリを削除する方法を記載します。
なお、紐付けを外すだけでGit側(GitHub側)のリポジトリが削除される訳ではないので安心してください。
ワークスペースの詳細画面を表示
ワークスペースの詳細画面を表示します。詳細は追加の方に記載したので、そちらを確認してください。
ワークスペースの起動
ワークスペースの状態を確認します。
もしワークスペースが起動していない場合、プロジェクト(Gitリポジトリ)が削除できないので起動します。
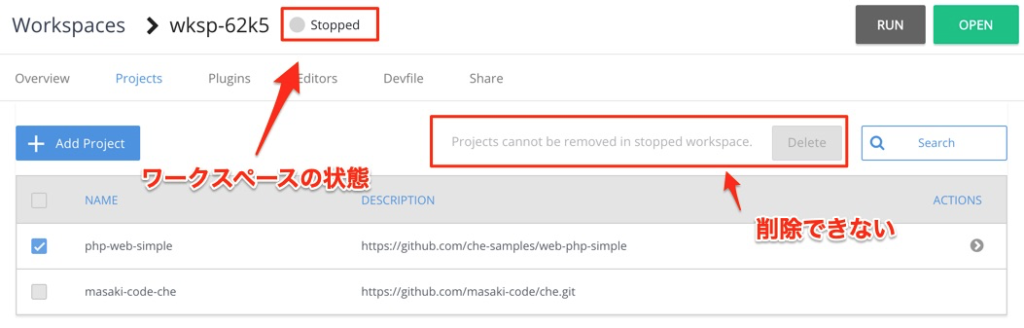
ワークスペースの起動は「RUN」を選択するだけです。
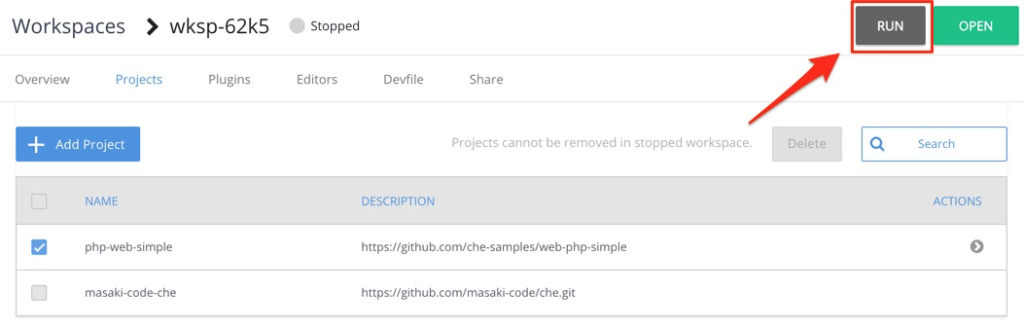
プロジェクトの削除
プロジェクトが起動していることが確認できたら、削除したいプロジェクトを選択し、「Delete」を選択します。
以下の画像はワークスペースを作成した際に追加されたサンプルのプロジェクトを削除している画像です。
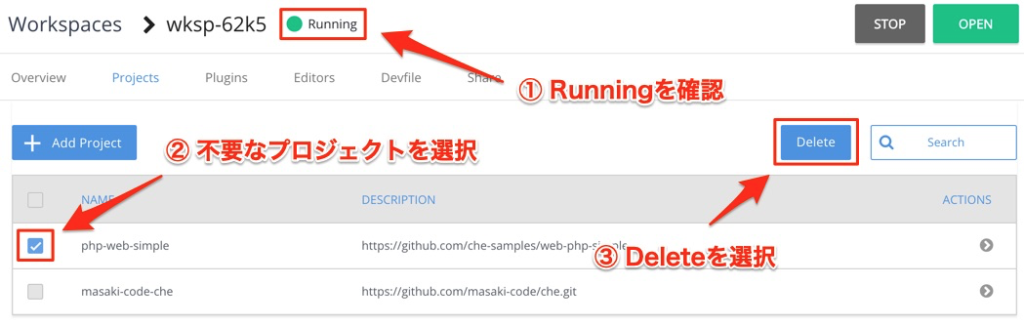
「Delete」を選択すると、以下のようなポップアップが表示されるのでここでも「Delete」を選択します。
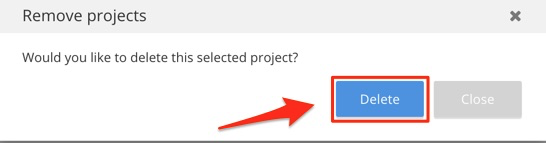
プロジェクトの一覧から選択したプロジェクトが削除されるので、最後に「SAVE」を選択します。
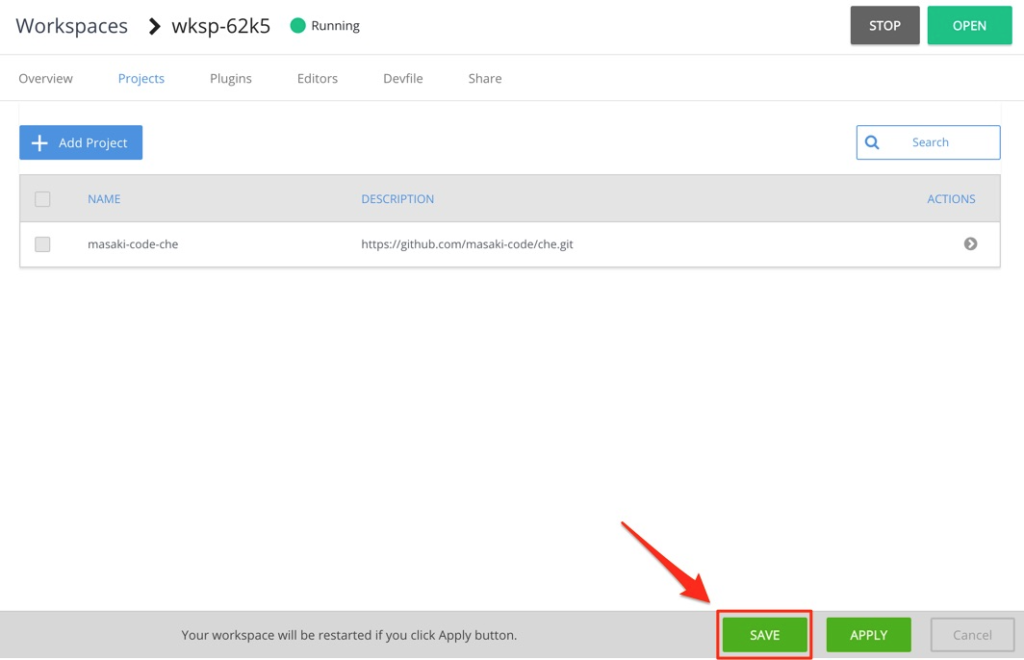
その他(設定ファイルについて)
ワークスペースの詳細で「Devfile」のタブを開くとワークスペースの設定が確認できます。
以下のような画面です。
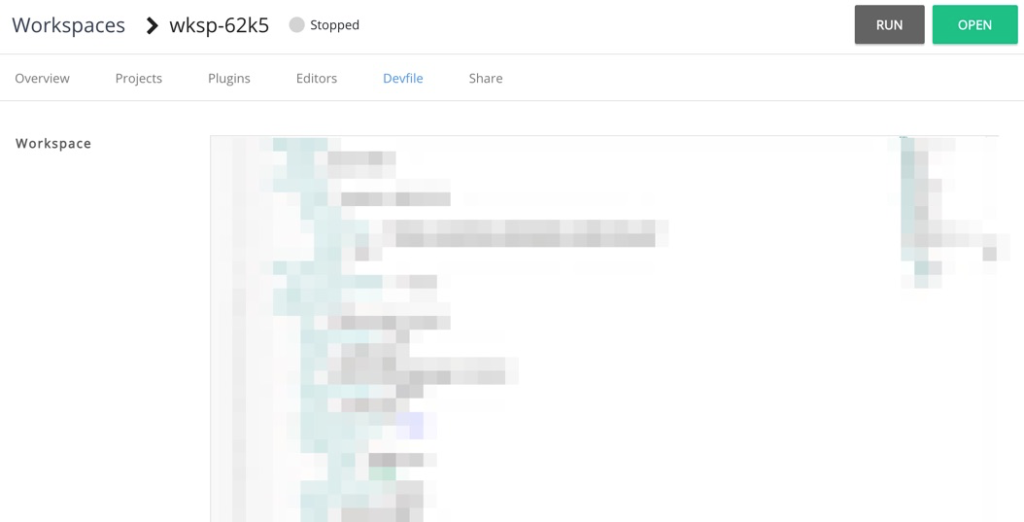
このページにて、追加・削除したプロジェクトの状態が確認できます。
metadata:
name: wksp-62k5
projects:
- name: masaki-code-che
source:
location: 'https://github.com/masaki-code/che.git'
type: git



コメント