ここではWindowsのPCでパス(Path)を設定する方法について記載します。
確認した環境(os)は「windows 10 home」です。多少違う部分はありますが、他のWindows環境でも同様の手順でパスを通すことができると思います。
システムのプロパティを開く
まずはシステムのプロパティ画面を開きます。
ここでは比較的単純に作業できるようにコマンドプロントを使って画面を開くことにします。
コマンドプロンプトを起動
最初にコマンドプロントを起動します。
コマンドプロントの開き方は色々と方法があるので、開き方が分かる人はご自分の方法で開いてください。開き方が分からない人は以下の「Windowsキー」を押しながら「R」キーを押してください。
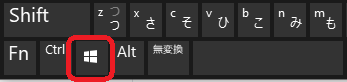
上記の操作をすると 「ファイル名を指定して実行」が表示されます。
入力欄に「cmd」と入力してください。その後、エンターを押すかOKを選択してください。
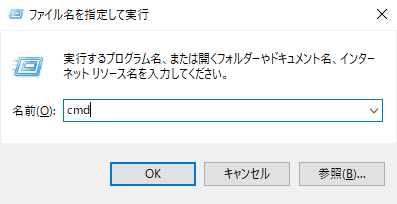
これでコマンドプロンプトが起動します。
コマンド実行
コマンドプロントが起動したら「control sysdm.cpl」と入力してエンターを押してください。
C:\>control sysdm.cpl
C:\>これで 「システムのプロパティ」 が起動します。
環境変数を開く
続いて環境変数の画面を開きます。
以下のように「システムのプロパティ」から「詳細設定」タブを選択し「環境変数」を押してください。
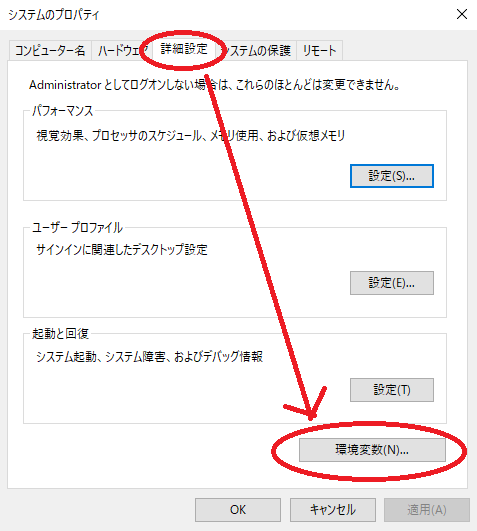
これで環境変数の画面が表示されます。
Pathの編集画面を開く
次はパス(Path)の編集画面を開きます。
環境変数の画面で「Path」を選択して「編集」を押してください。
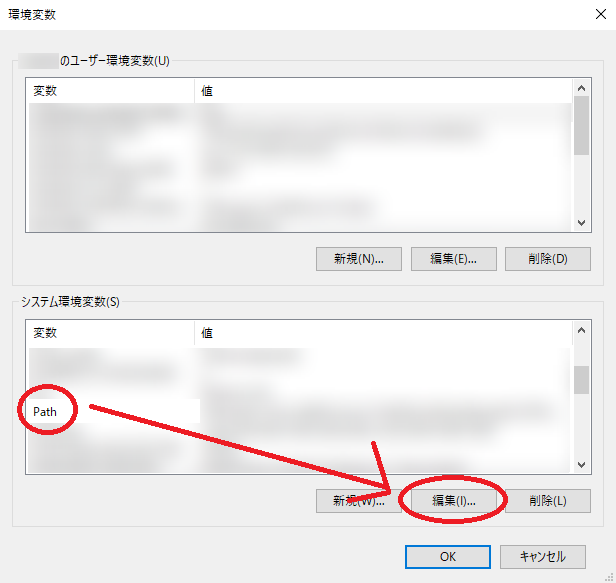
設定の追加
「環境変数名の編集」画面が表示されるので設定を追加します。
まずは「新規」を選択してください。選択すると入力モードになるので設定したい実行ファイルのパスを入力して「OK」ボタンを押してください。
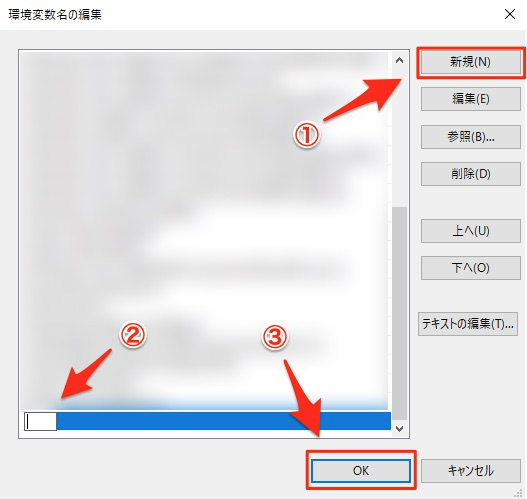
結果の確認
以上でパス(Path)の設定が完了しました。
最後に設定ができたことを確認しておきます。
再度「Path」の「編集」ボタンを押してください。設定した内容が確認できればOKです。
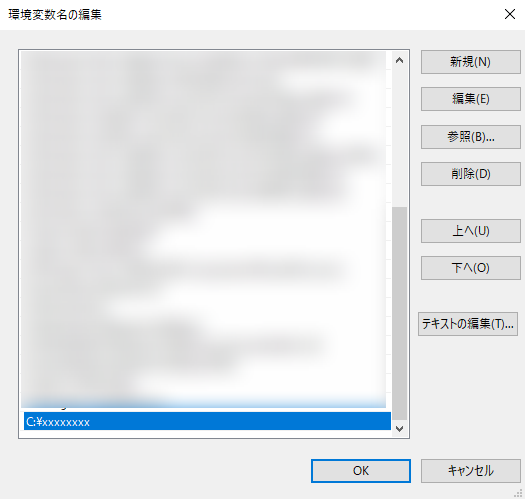



コメント