ここではEclipse Che上でのGitの操作方法について見ていきます。
ブランチ切り替え(チェックアウト)
最初にブランチの切り替え方法について記載します。
まず、通常通りEclipse Cheの画面を表示します。
画面の下の方に現在のブランチが表示されているので、これを選択してください。
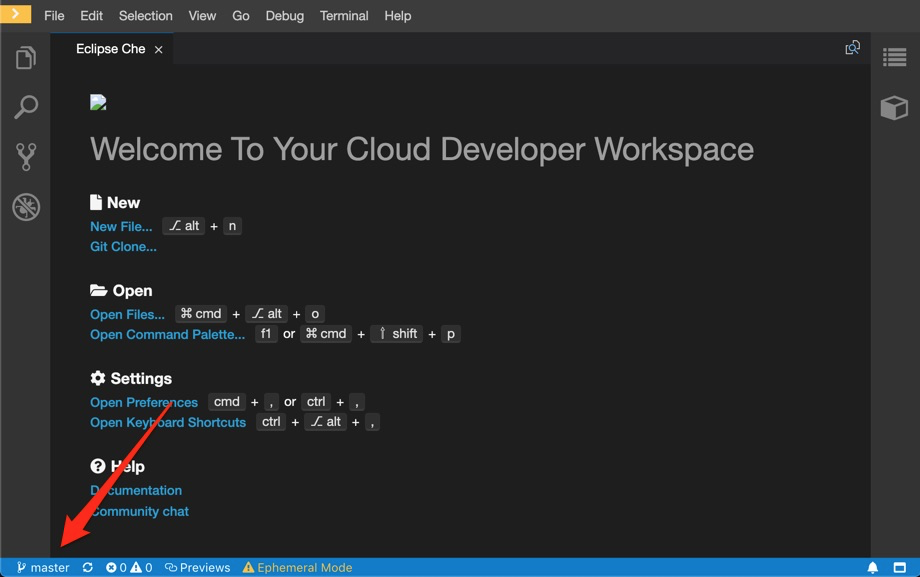
選択すると画面の上の中央付近に候補が表示されます。
候補の中から切り替えたいブランチを選択してください。

これでブランチが切り替えできました。画面の下の方の表示が変わったことを確認してください。
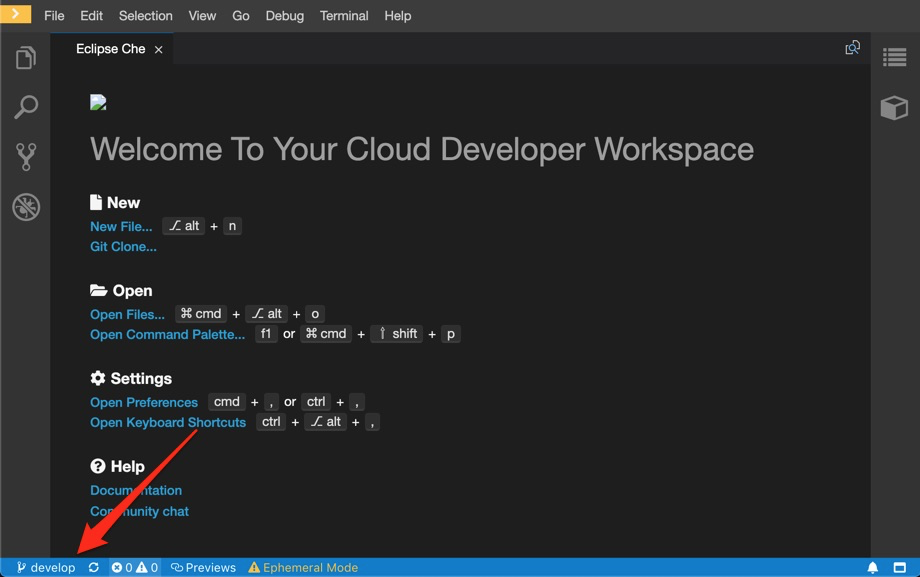
ブランチ作成
この章ではブランチの作成方法を記載します。
途中まではブランチの切り替えと同様です。
ここでは今度は作成済みのブランチではなく、「$(plus) Create new branch」を選択してください。
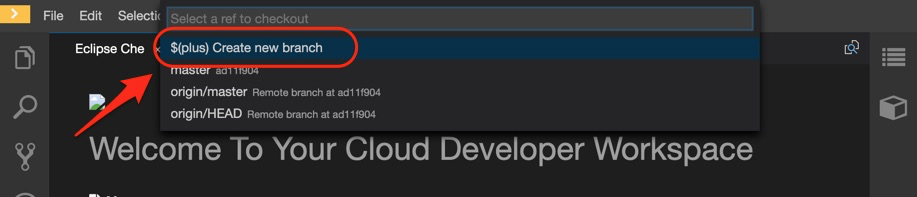
選択すると新しいブランチ名の入力が求められます。
新しいブランチ名を入力してエンターを押下すると新しいブランチが作成されます。また、新しいブランチに切り替わります。

先ほどと同様に画面の下の表示が切り替わったことを確認してください。
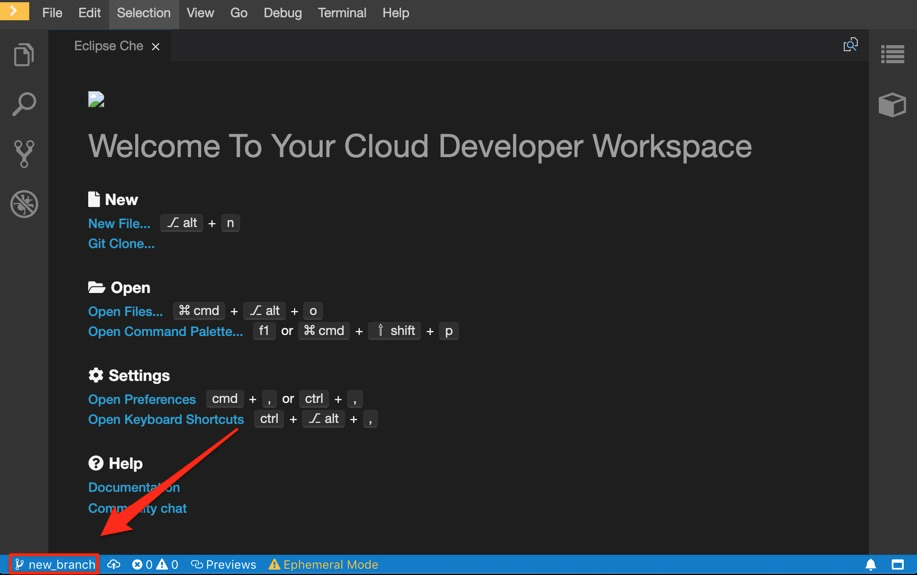
Gitソース管理画面(Source Control: Git)表示
ここではGitソースの管理画面の表示方法について記載します。
まず、通常通りEclipseCheの画面を開きます。
次に左のアイコンの一覧から以下のアイコンを選択します。
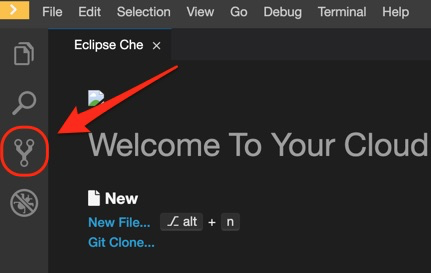
選択すると「Source Control: Git」というメニューが表示されます。
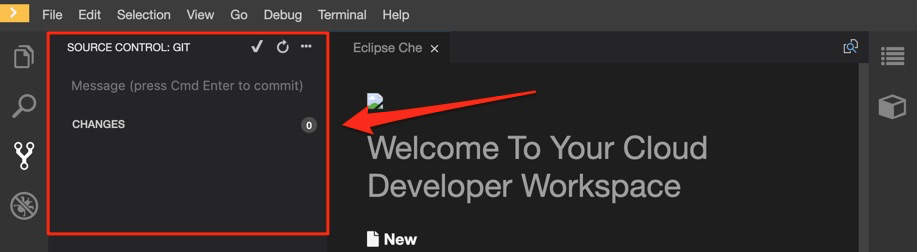
以降の操作は基本的にはこのGitソース管理画面での操作になります。
なお、もし画面の左側にアイコンが表示されていない場合、もしくは間違って表示を消してしまった場合は、メニューのViewからSCMを選択してください。
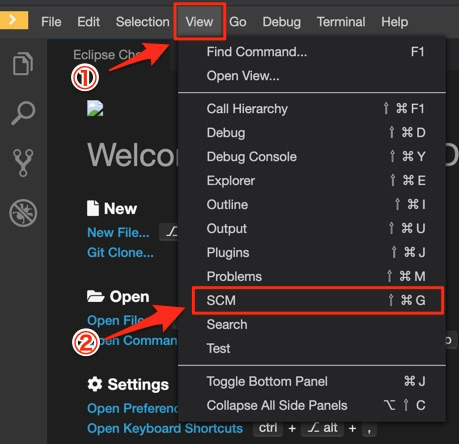
操作ログの確認(Output)
ここではEclipse CheでのGitの操作のログ(Output)の確認方法を記載します。
直接的には意味のあるものではないですが、Gitのコマンドに詳しい人なら、各操作が何をしているのか分かるので一度見てみると理解が深まると思います。
まずはGitソース管理画面で、3点マーク(…)を選択します。
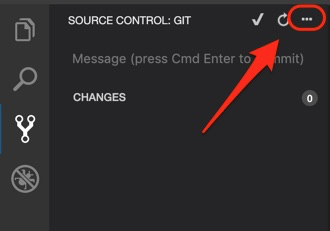
選択すると各種メニューが表示されます。
メニューに「Show Git Output」というものがあるので、選択します。
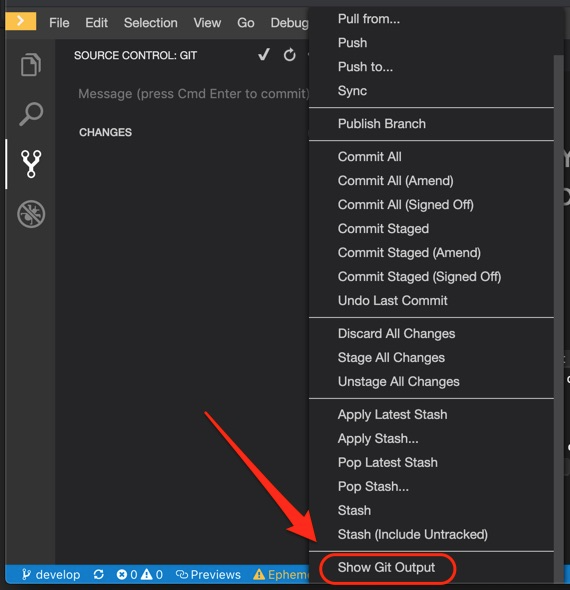
「Output」というものが表示されました。
以下のようにGitのコマンドの履歴が表示されています。
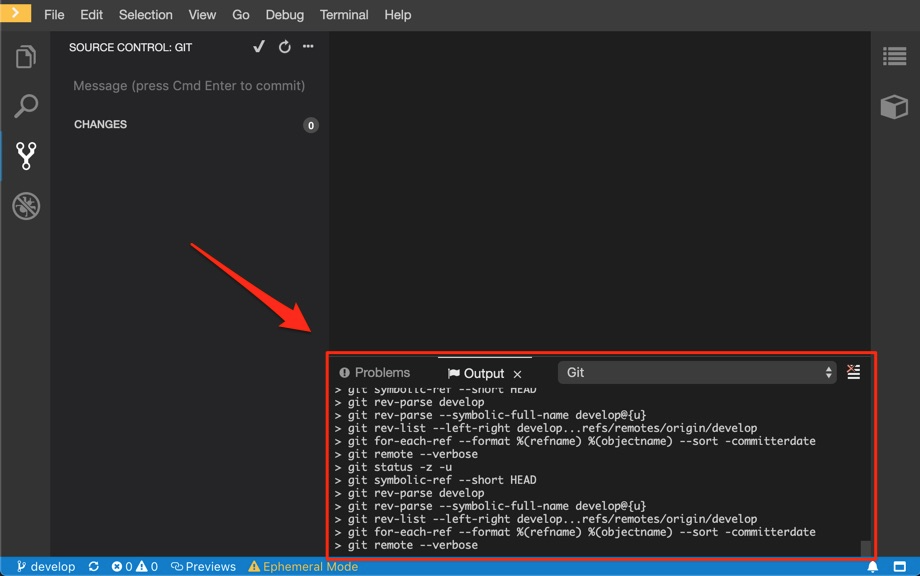
状態確認(変更確認)
ここではGitの変更の状態の確認方法を記載します。
ここは割と単純です。Gitソース管理画面を開くと、「CHANGES」のところに変更されたファイルが表示されています。
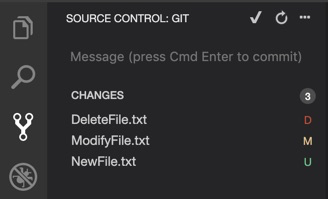
変更内容によって以下のようにマークがついています。
- U … 追加したファイル
- M … 変更したファイル
- D … 削除したファイル
変更(差分)の確認
ここではファイルの変更内容(差分)の確認方法を記載します。
まず、先ほどと同様に「CHANGES」の確認をします。
変更したファイルのMのところを選択します。
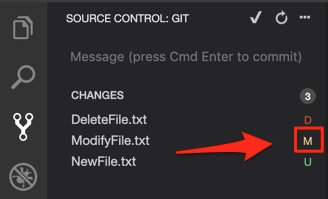
以下のようにファイルの差分が表示されます。
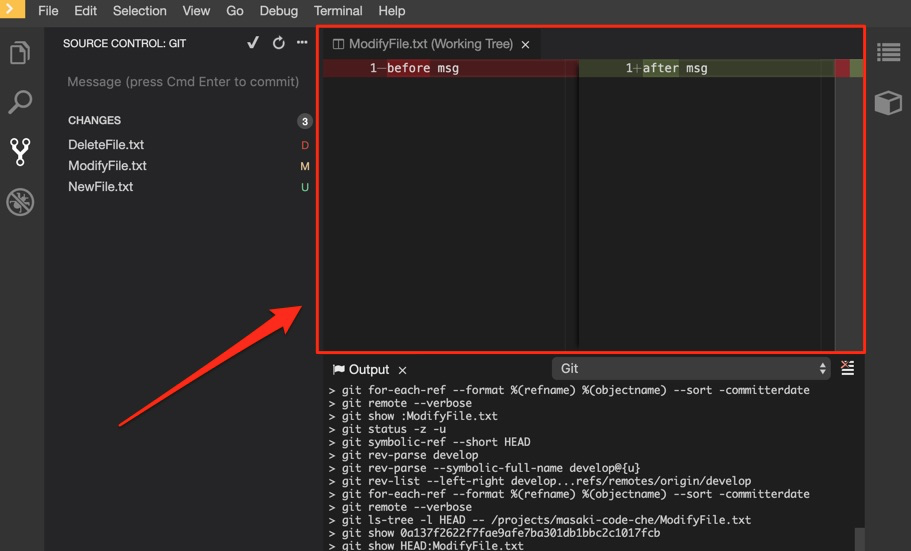
ステージ(Add)
ここでは変更した内容をステージ(Add)する方法を記載します。
ここでも、まずは「CHANGES」を表示します。
ファイルの付近にマウスを近づけるとアイコン表示が増えます。その中の「+」のアイコンを選択します。
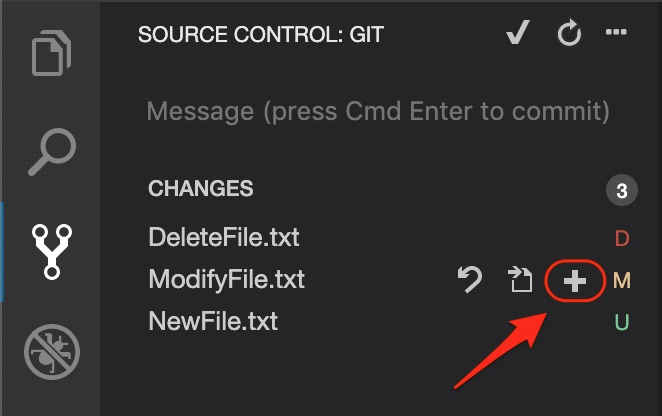
ファイルが「CHANGES」から「STAGED CHENGES」に移動しました。
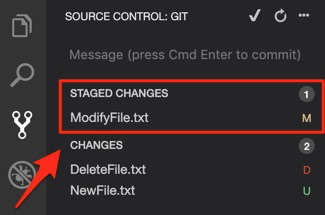
これでファイルをステージ(Add)することができました。
コミット(Commit)
ここではコミットする方法を記載します。
コミットの前に先ほどの手順で変更をステージ(Add)しておいてください。
ステージが終わったら画面の上の方にあるレ点(チェックマーク)を選択してください。
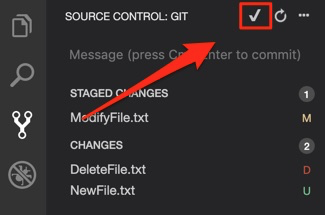
コミットメッセージ(Commit message)の入力が求められます。
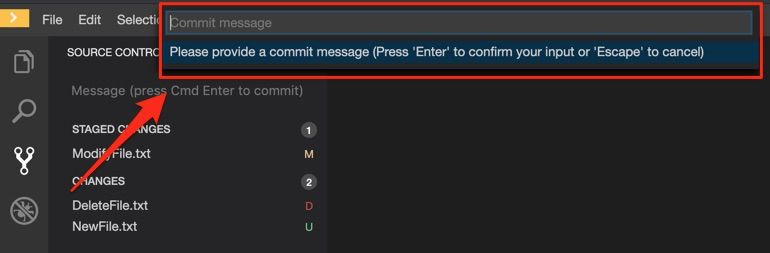
メッセージを入力してエンターを押すとコミットできます。
コミットの取り消し(Undo)
ここでは一度コミットした内容を取り消す方法を記載します。
ここも比較的簡単です。3点マーク(…)を選択するとメニューが表示されるので、「Undo Last Commit」を選択してください。
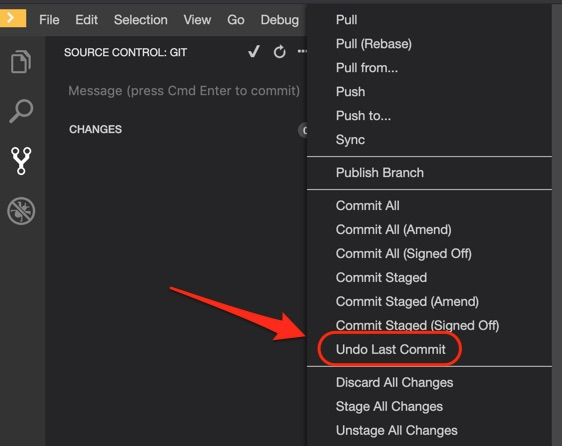
これでコミットの取り消しができました。
スタッシュ(Stash)
ここではスタッシュ系の操作方法を記載します。
スタッシュはコミットしていない変更を一時的に退避しておく行為(コマンド)です。
まだ編集中のファイル(コミットできるような状態でない)がある中で、他のブランチでの作業やコミットをしなくてはいけない時に一時的にスタッシュしておくことで、後で簡単に続きから作業することができます。
操作はすべて3点マーク(…)を選択した後に、以下のメニューのいずれかを選択することになります。
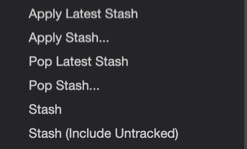
スタッシュへの追加(Stash)
スタッシュへの追加をしたい場合、「Stash」か「Stash (include Untracked)」を選択します。
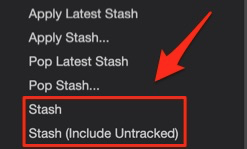
未追跡(untracked)なファイルも含める場合は「Stash (include Untracked)」を選択してください。そうでない場合は、「Stash」を選択してください。
よく分からなければ、全部のファイルがスタッシュされる「Stash (include Untracked)」の方を選択すれば良いと思います。
スタッシュからの適用(Apply)
スタッシュした内容を適用する場合、「Apply Latest Stash」か「Apply Stash…」を選択してください。
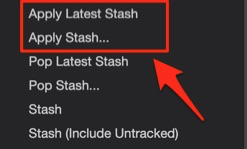
「Apply Latest Stash」は最後(最新)のスタッシュをそのまま適用します。「Apply Stash…」は選択後にどのスタッシュを適用するかを選択します。複数の内容をスタッシュしていて、最新以外を適用したい場合は「Apply Stash…」を選択してください。
適用(Apply)の場合、適用後もスタッシュした内容はそのまま残ったままになります(スタッシュが消えません)。
スタッシュからの取り出し(Pop)
スタッシュした内容を取り出す場合、「Pop Latest Stash」か「Pop Stash…」を選択してください。
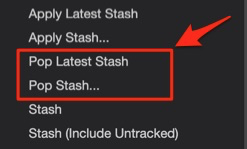
違いはApplyの方と同じなので、そちらを参照してください。
取り出し(Pop)の場合、取り出すとスタッシュされていた内容はスタッシュ上から無くなります。
変更の取り消し
ここでは変更の取り消しの方法を記載します。
まず、3点マーク(…)を選択します。
次に「Discard All Changes」を選択します。
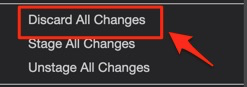
警告が表示されるので確認してボタンを選択してください。
警告の文面とボタンは現在の変更内容によって異なります。

プル(Pull)
ここではリモート(共有リポジトリ)の内容をプルする方法を記載します。
まずは、いつも通り3点マーク(…)を選択します。
次に「Pull」か「Pull (Rebase)」か「Pull from…」を選択します。
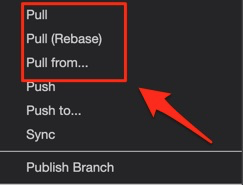
「Pull」は通常のpullコマンドです。「Pull (Rebase)」は–rebase オプションをつけたpullコマンドです。「Pull from…」はpull対象のリポジトリやブランチを選んだpullコマンドです。
個人的には「Pull (Rebase)」が良いと思いますが、良く分からない方は「Pull」を使えば良いと思います。
プッシュ(Push)
ここではローカルリポジトリにコミットした内容をリモート(共有リポジトリ)へプッシュする方法を記載します。
先ほどと同様に3点マーク(…)を選択します。
次に「Push」か「Push from…」を選択します。
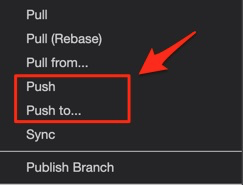
「Push」は通常のpushコマンドです。「Push from…」はプッシュ先を選んだpushコマンドです。
どちらを選んだ場合もユーザ(Username)とパスワード(Password)の入力が求められます。
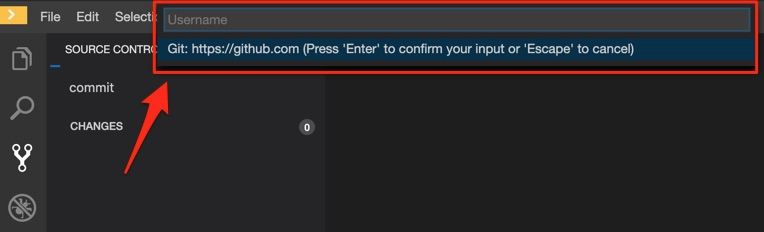
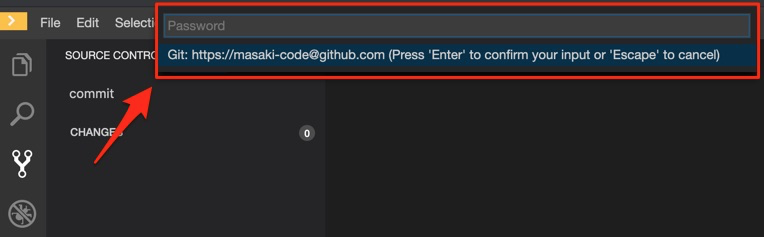
自分のGitHubアカウントのユーザ名、パスワードを入力してください。
ブランチの公開(Publish Branch)
ここではブランチの公開の方法を記載します。
ローカル(Eclipse Che上)で作成したブランチをリモート(GitHub上)に公開する作業になります。
3点マーク(…)を選択し、「Publish Branch」を選択します。
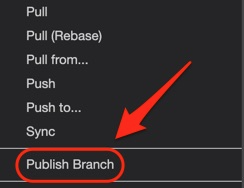
ユーザ(Username)とパスワード(Password)の入力が求められるので、自分のGitHubアカウントのユーザ名、パスワードを入力してください。ここはプッシュの時と同様になります。



コメント