ここではEclipse Cheでapacheを起動し簡単なページを表示することを試します。
今回は「PHP Simple」で試してみます。他にも「PHP with MySQL」もapacheを起動できますが、構成が異なるようです。こちらについては改めて記事にする予定です。
準備
事前にワークスペースの作成をしておいてください。
ワークスペース作成までの流れは以下に記載しています。
PHP Simple
「PHP Simple」でapacheの起動と画面の表示を試してみます。
Devfile
PHP SimpleのDevfileを確認すると以下のコマンドが用意されていること分かります。
- Start Apache Web Server
- Stop Apache Web Server
- Restart Apache Web Server
- Configure Apache Web Server DocumentRoot
折角なので「Configure Apache Web Server DocumentRoot」(DocumentRootの構成)コマンドの実行前後でどのように挙動が変わるかもみて行きたいと思います。
apacheの起動(DocumentRootの構成なし)
まずはDocumentRoot構成のコマンドを実行しない状態で、apacheを起動してみます。
起動コマンド実行
最初にapache起動のコマンドを実行します。
メニューの「Terminal」から「Run Task…」を選択してください。
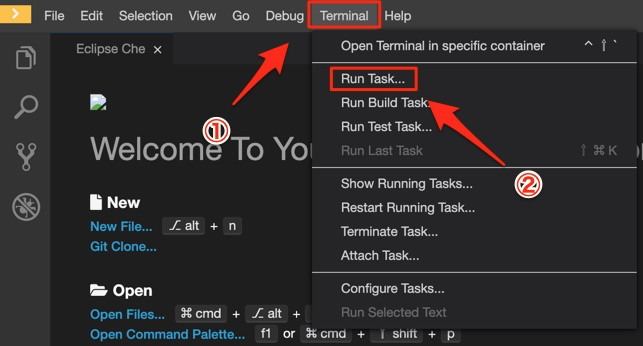
コマンドの選択が求められるので「Start Apache Web Server」を選択します。
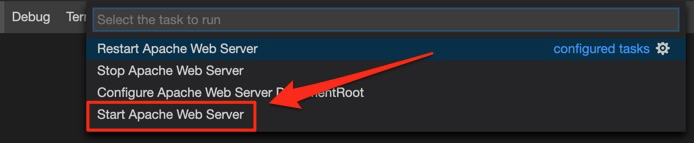
最後に「Continue without scanning the task output」を選択します。
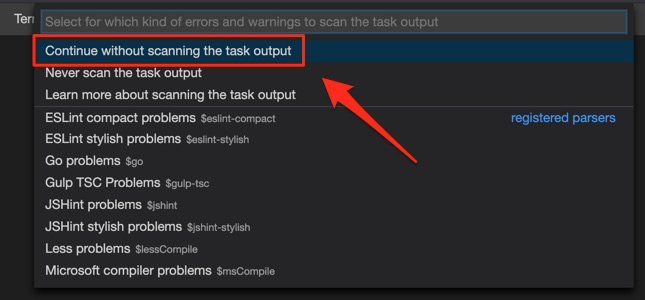
Web画面表示
これでapacheの起動が開始しました。少し待つと以下のようなポップアップが表示されるので「Open Link」を選択します。

「Open Link」を選択すると以下のような画面(PREVIEW)が表示されました。
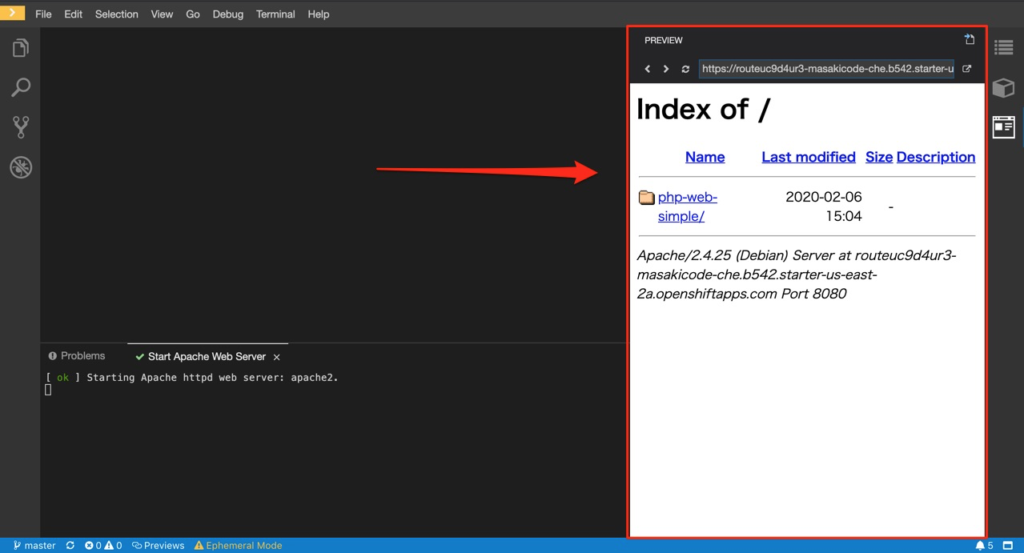
PREVIEW画面の右上の方に「Open In A New Window」があるので、これを選択すると別のウィンドウ(タブ)で同じページが表示されます。
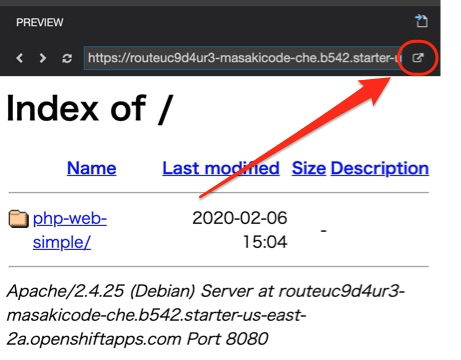
画面上にディレクトリのリンクが表示されているので、選択してみます。
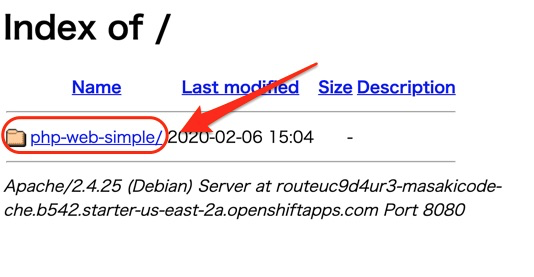
リンクを選択すると以下の画面に遷移しました。
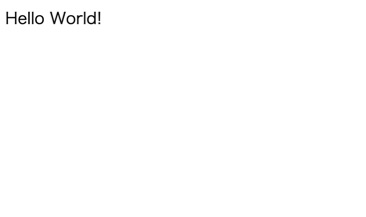
これはサンプルのプロジェクトのトップに上記のページを表示するindex.phpが配置されており、それが読み込まれているためです。
apacheの起動(DocumentRootの構成後)
次にDocumentRoot構成のコマンドを実行した後にapacheを起動してみます。
DocumentRoot構成のコマンド実行
DocumentRoot構成のコマンドを実行します。
基本的には先ほどの起動コマンドと同様です。先ほどは「Start Apache Web Server」を選択しましたが、今度は「Configure Apache Web Server DocumentRoot」を選択してください。
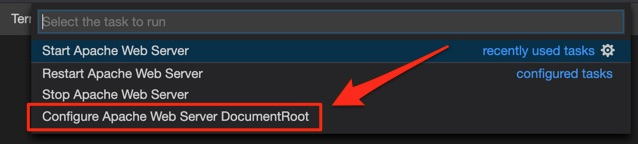
起動コマンド実行
DocumentRoot構成のコマンド実行が終わったら、次にapacheを起動します。
これも基本的に先ほどと同じですが、もし既にapacheが起動済みだったら「Restart Apache Web Server」(再起動)を選択してください。
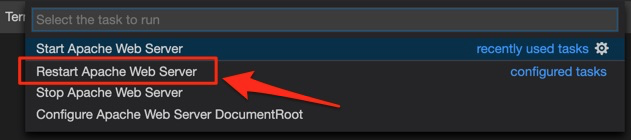
Web画面表示
apacheの起動、もしくは再起動が終わったらWeb画面を表示します。
基本的に先ほどと同様ですが、再起動の場合は「Open Link」が表示されないので、表示済みの画面をリロードしてください。
今度は以下の画面が表示されました。
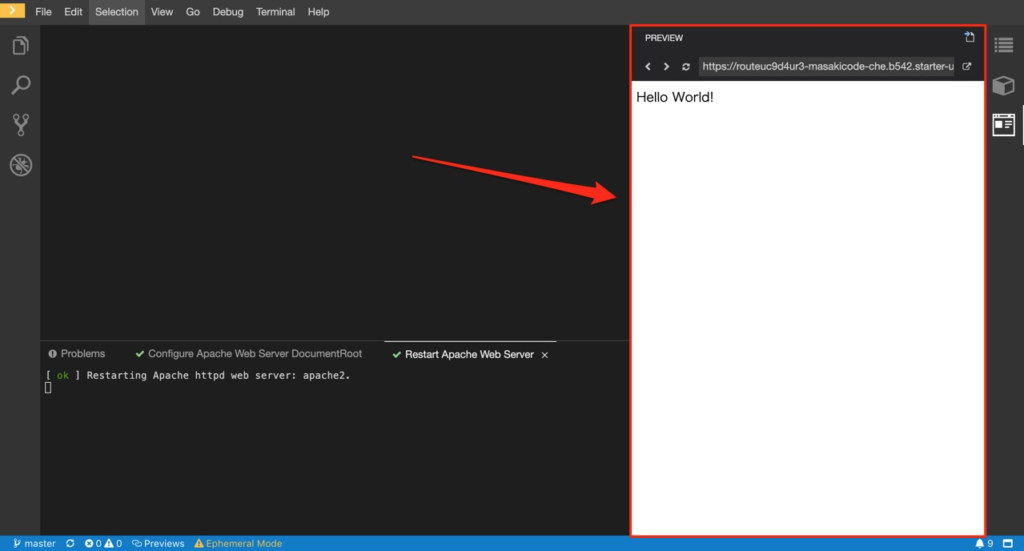
先ほどはディレクトリのリンクを押した後に表示された画面が最初から表示されています。これはDocumentRootの設定が終わり、プロジェクトのディレクトリがDocumentRootとして読み込まれるようになったためです。



コメント