Eclipse CheをSaaS Cloudで試す際に、Red Hatのアカウントが必要になったので、その手順を記録します。
概要
最初に以下のような画面が表示されました。
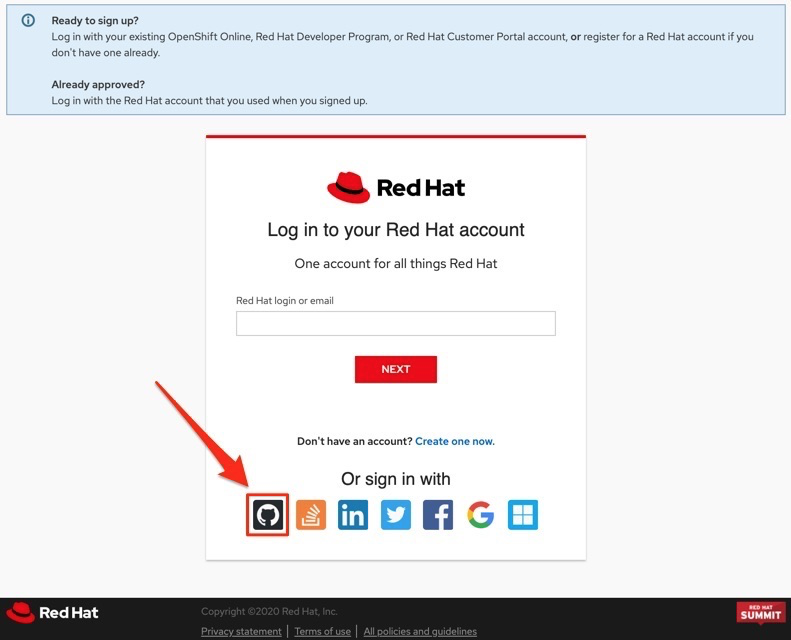
単純にアカウント作成する方法もありますが、今回はGitHub連携でのアカウント作成を試しました。入力する手間などが減るかなと思っていたのですが、私がGitHub側の設定をあまりしていなかったからか、最後までやってみた感じ手間はあまり変わらなそうでした。
手順
GitHubのアイコンを選択します。
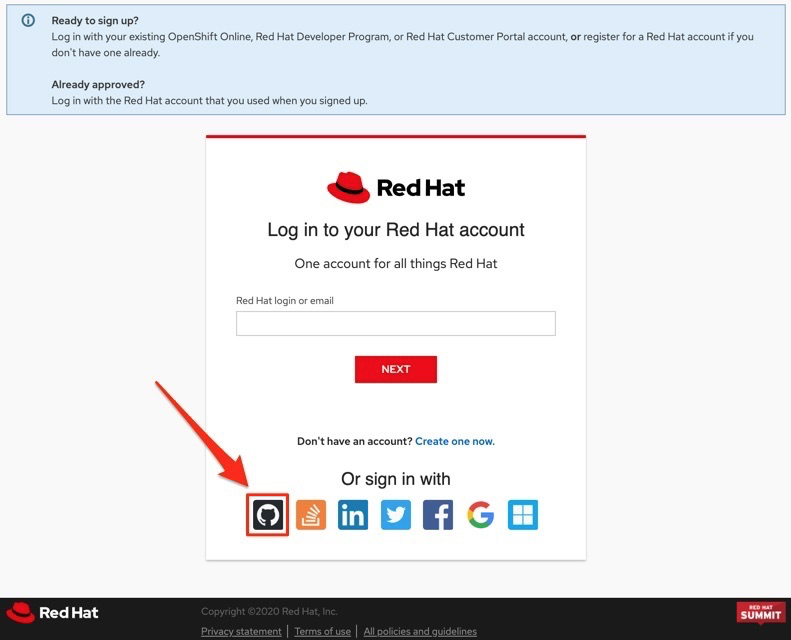
次の画面では「Authorize rh-sso」を選択します。GitHubにログイン済みだったので直接以下のような画面に飛びましたが、ログインしていなかったらGitHubのログイン画面が表示されると思います。
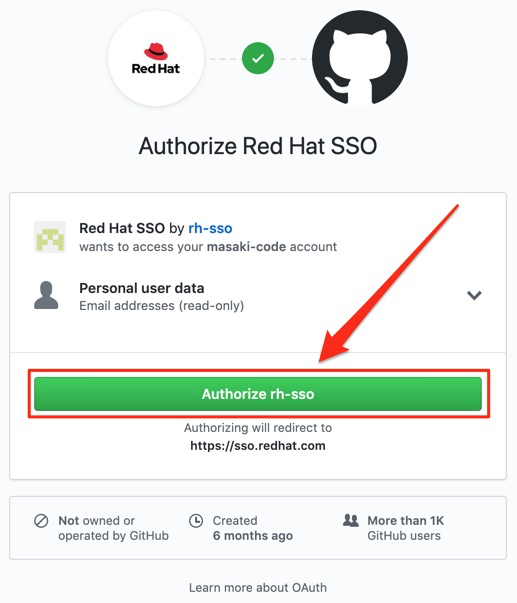
以下の画面が少し表示されたのちにリダイレクトされます。
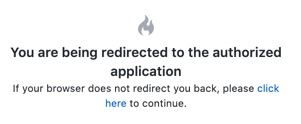
以下のような画面が表示されます。ある程度はGitHub側の情報で埋まっていますが、追加で情報を入力していきます。
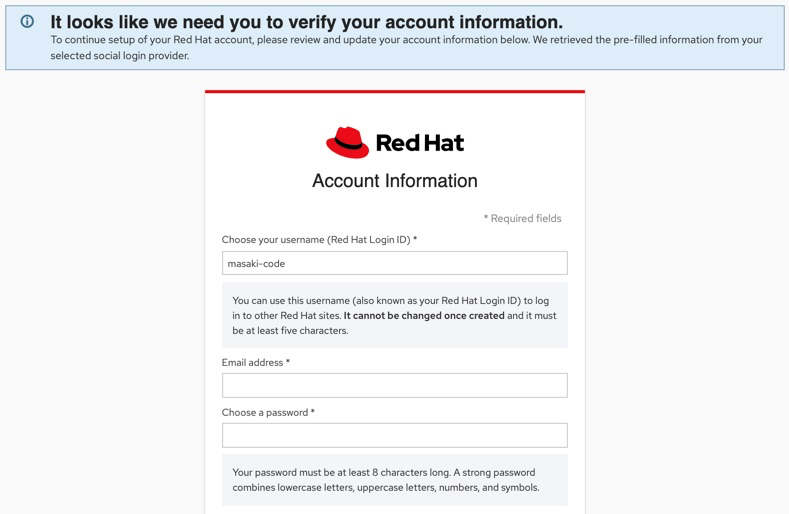
各種の入力するが終わったら最後に「CREATE MY ACCOUNT」を押します。
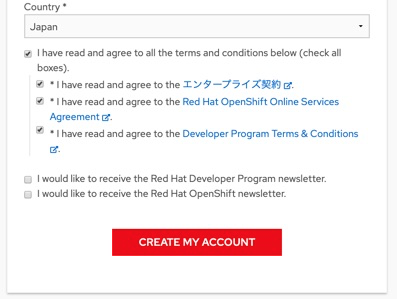
以下のような画面が表示されました。
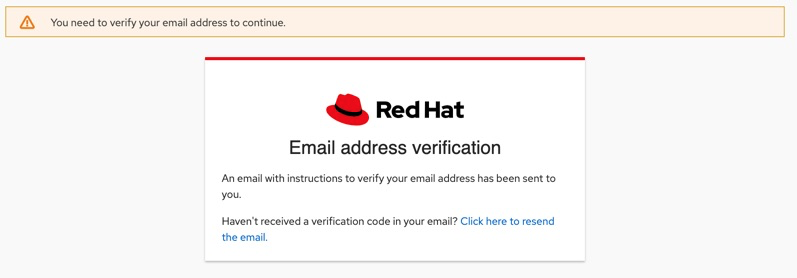
メールアドレスの確認が必要とのことです。確認すると以下のようなメールが届いていました。
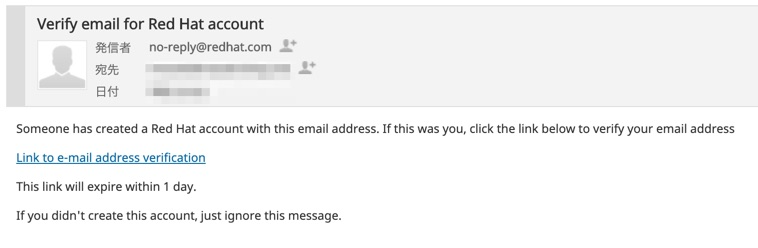
メールに記載のリンクを選択します。選択すると以下の画面が表示されました。
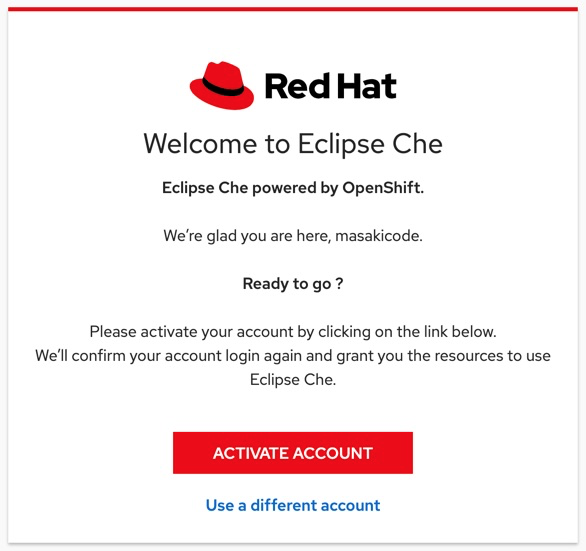
「ACTIVATE ACCOUNT」を選択します。
しばらく待つとEclipse Cheのダッシュボードが表示されました。
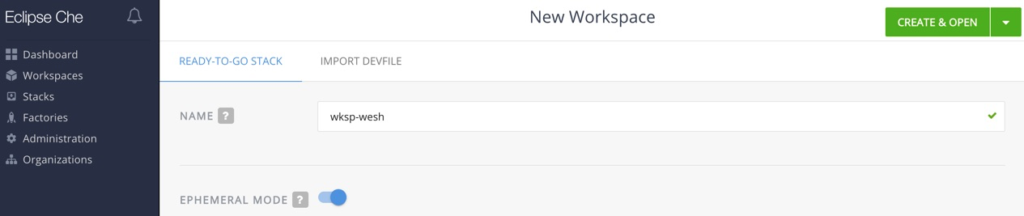
これにて無事にアカウント作成ができました。
備考
ダッシュボードが表示される際に以下のような画面が表示されました。
アカウント情報の更新などはこちらの画面から実施できるみたいです。
https://manage.openshift.com/account/index
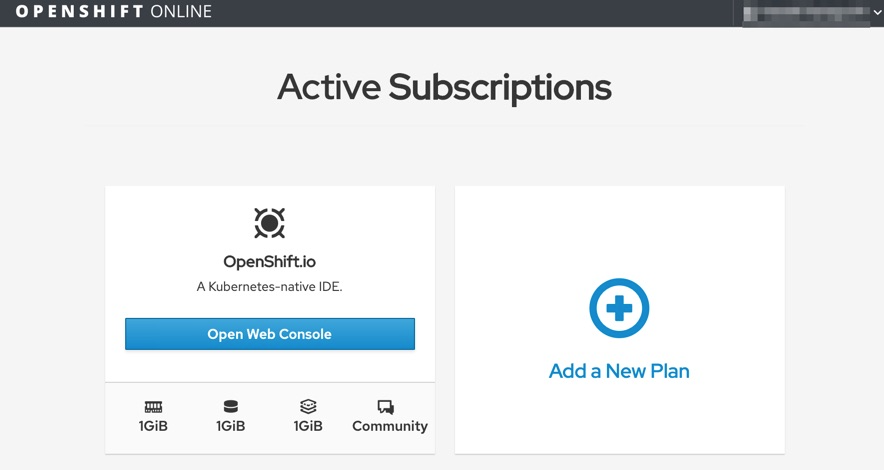



コメント